Salta l'elenco dei tutorial
I tutorial di grafica
Inkscape
- Inkscape
- Novità di Inkscape 0.46
- Panoramica sui nodi
- Esercizi pratici con i nodi
- Agganciare a griglia e guide
- Creazione e modifica stelle e spirali
- Logo con effetto riflesso
- Stelle e poligoni: variazioni sul tema
- Creare un motivo
- Raddoppiare un bordo
- Testo su tracciato
- Vettorializzare in automatico
- Vettorializzare a mano
- Disegnare una bandiera
- Disegnare una palla tridimensionale
- Modificare e fondere forme e tracciati
- Gestire i riempimenti sfumati
- Creare un albero di Natale stilizzato
- Pulsante bombato e traslucido
- Creare un'ombra
- Usare font non gestiti
- Schematizzare una mappa
- Disegnare una freccia
Gimp
- Gimp
- FAQ
- Plug-in: Gimp in una sola finestra
- Rendere la pelle vellutata
- Creare un semplice header
- Dalla foto al layout
- Aggiungere crepe e macchie di ruggine a una foto
- Invecchiare una foto
- Preparare un layout
- Disegnare il profilo di una città
- Ritagli irregolari
- GIF animata con Gimp
- Riproduzione effetto ritratto Marilyn di Andy Warhol
- Creare una GIF trasparente
- Ritagliare con la penna Bezier
- Riflettere un oggetto circolare
- Fotomontaggio
- La palla tridimensionale
- Il pulsante gloss
- Ombra a cascata
IrfanView
- IrfanView
- Rinominare dei files in blocco
- Creare una presentazione o un salvaschermo
- Aggiustare una foto, aggiungere del testo, creare una foto panoramica
PhotoFiltre
- PhotoFiltre - Panoramica sugli strumenti
- Ridimensionare e ritagliare con Photofiltre
- Modificare immagini in blocco
Varie
Salta il menu
[Gimp] Dalla foto al sito
Notizia del 11/02/2007
Ho scelto la foto di un bosco, tra quelle proposte da sxc.hu:

***
In sequenza:
- ho importato l'immagine in Gimp con File -> Acquisizione -> Incolla come nuovo (livello "Bosco")
- l'ho ridimensionata fino ad ottenere una larghezza di 750 pixel con Immagine -> Scala immagine
- ho scelto una sfumatura chiara con lo strumento contagocce (il primo in alto a destra) tra quelle della foto
- ho aggiunto un livello superiore che ho chiamato "Sfumatura"
- ho cliccato sul rettangolino sfumato tra i tre di destra nel pannello strumenti, aprendo così la finestra dei livelli
- tra le varie sfumature proposte ho scelto Da primo piano a trasparente nella finestra con le varie sfumature disponibili
- con lo strumento gardiente (il quadrato verde sfumato indicato nell'immagine) ho riempito il livello puntando il mouse in basso al centro e trascinandolo fino circa a metà (le impostazioni indicate dalla freccia di sinistra)
- ho aumentato la superficie dell'immagine con Immagine -> dimensione superficie
- ho aggiunto un livello sottostante che ho riempito con una sfumatura da scura a più chiara sempre scelte tra i colori della foto e reimpostando il gardiente non più da primo piano a trasparente come prima, ma da primo piano a secondo piano; le impostazioni sono indicate dalla freccia a destra e stavolta ho creato il riempimento disegnando una riga cliccando col mouse in alto al centro del livello più basso ("Sfondo") e arrivando fino dal lato opposto
- ho selezionato lo strumento testo e ho inserito il titolo del sito; ho scelto un font un po' fiabesco, ed esattamente Dark Cristal, liberamente scaricabile da dafont.com
Qui sotto l'immagine dei vari livelli, degli strumenti usati e delle impostazioni e in secondo piano il file:
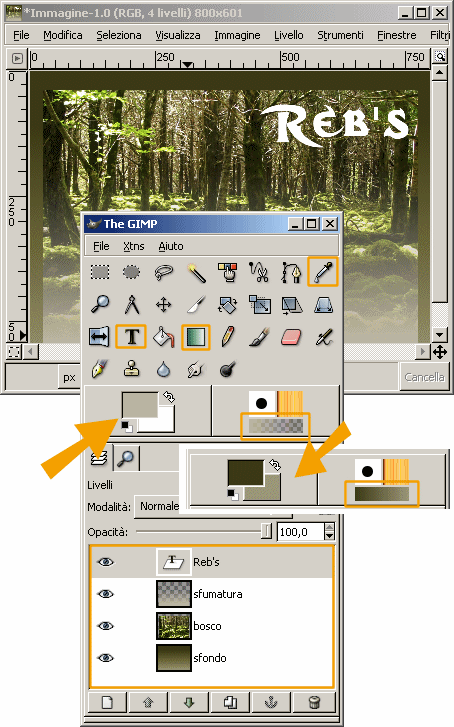
***
- ho appiattito l'immagine in un solo livello con Immagine -> Immagine appiattita
- ho ingrandito l'immagine con la lente in modo da distinguere bene i profili
- ho cliccato col mouse sui righelli e ho trascinato le guide fino a incorniciare l'immagine
- ho attivato le guide magnetiche con Visualizza -> Guide magnetiche
- con lo strumento selezione rettangolare (il primo in alto a sinistra del pannello strumenti) ho selezionato l'immagine del bosco
- ho premuto Modifica -> Copia e quindi Modifica -> Incolla come nuovo
- ho deselezionato il rettangolo con Seleziona -> Niente
- ho proceduto allo stesso modo per la fascia laterale sinistra
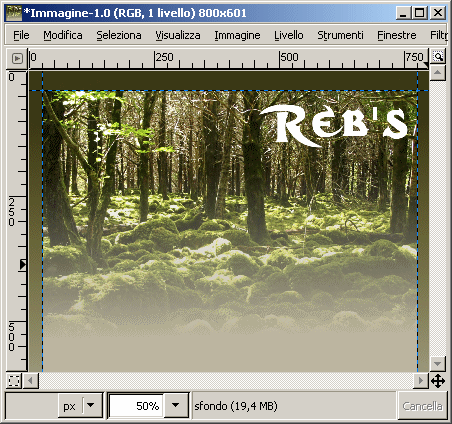
***
In questo modo ho ottenuto le immagini qui sotto:

Ho inoltre prelevato i due campioni di colore indicati dalla freccia (cioe' il colore del pixel più basso della fascia e del pixel più basso della foto) perché serviranno nel layout che sarà più o meno così composto:
xhtml:
<html>
<head>
<title>Reb's</title>
</head>
<body>
<div id="esterno">
</div>
</body>
</html>
css:
body {background: #989476 url(sfumatura_sfondo.gif) repeat-x top left;}
#esterno {background: #bbb5a0 url(bosco_per_intestazione.jpg) no-repeat top center;}
Il risultato finale delle due immagini montate su un codice come quello qui sopra sarà qualcosa del genere:

Torna a inizio pagina
Aggiungi il tuo commento
I campi con * sono obbligatori.
Torna a inizio pagina
Torna a inizio pagina

Commenti
Non ci sono ancora commenti a questa news!